Remove Photo Metadata on Windows & Mac: Step-by-Step Guide
Sharing photos online is commonplace, but are you aware of the hidden information—metadata—embedded within those image files? This data can reveal details you might prefer to keep private, like where a photo was taken or the device used. How do I completely remove metadata? While complete removal across all types can be complex, understanding the basics is the first step. Following our previous discussion on what EXIF data is, this guide provides practical, step-by-step instructions on how to remove photo metadata using the built-in tools on your Windows and Mac computers, helping you take control of your photo privacy.
Why Bother Removing Image Metadata?
Before diving into the "how," let's quickly recap why this matters. Image metadata, especially EXIF data, can contain:
- Geolocation: Precise GPS coordinates of where the photo was taken.
- Device Information: Camera/phone model, serial numbers, and settings.
- Date and Time: When the photo was captured and modified.
- Personal Information: Sometimes author names or copyright details.
Leaving this sensitive information intact can inadvertently expose personal details when you share photos online, posing potential privacy and security risks. Taking a few moments to clean your images is a crucial step in protecting your digital footprint.
How to Remove Metadata from Photos on Windows
Windows offers built-in ways to view and remove some metadata, primarily through File Explorer. How to remove metadata on Windows 10 or 11? Follow these steps:
Using Windows File Explorer
This is the most direct native method on Windows:
-
Locate Your Photo: Open File Explorer and navigate to the folder containing the image file(s) you want to clean.
-
Access Properties: Right-click on the photo file. Select "Properties" from the context menu.
-
Find Details: In the Properties window, click on the "Details" tab. You'll see various metadata fields listed here.
-
Remove Properties: At the bottom of the Details tab, click the link that says "Remove Properties and Personal Information."
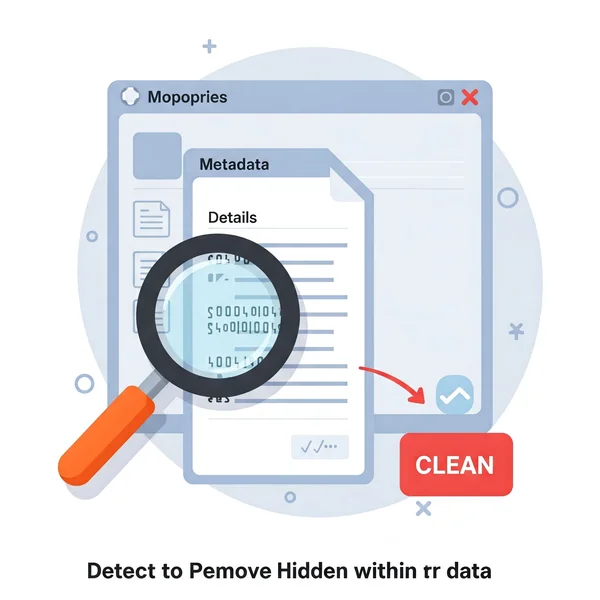
- Choose Removal Option: A new window will pop up with two choices:
-
"Create a copy with all possible properties removed": This is the recommended and safest option. It leaves your original file untouched and creates a new, cleaned version.
-
"Remove the following properties from this file": This option modifies the original file directly. You can select specific properties to remove. Be cautious with this option, as it alters the original.
-
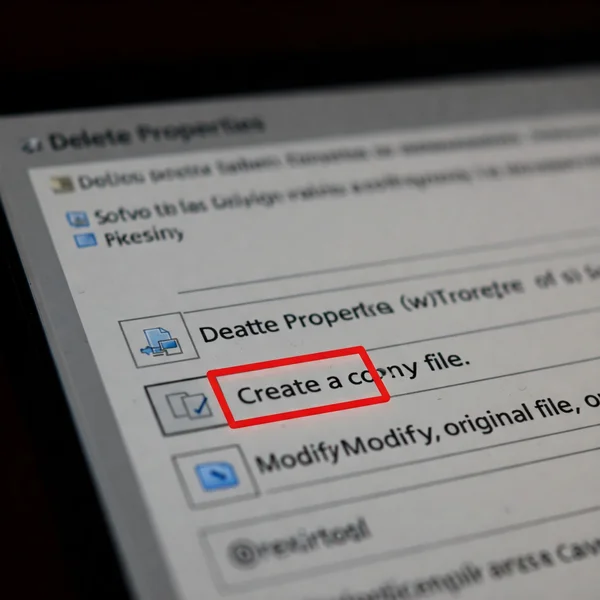
-
Confirm: Select your preferred option (usually the first one) and click "OK." If you chose the first option, a new file (often named "yourfile - Copy.jpg") will be created in the same folder without the removable metadata.
Verifying Metadata Removal on Windows
To check if the process worked, right-click the new (copied) image file, go back into Properties > Details, and confirm that the fields you intended to remove (like camera details, GPS info if present) are now blank or gone. Note that Windows might not be able to remove every single piece of metadata, but it typically handles the most common personal identifiers.
How to Strip Metadata from Photos on Mac
macOS also provides native tools, primarily using the Preview app, although its capabilities focus heavily on location data. Mac remove EXIF data? Here’s how:
Using Finder & Preview App (Native macOS Tools)
The Preview app is your go-to for viewing and sometimes removing metadata on Mac:
-
Open Your Photo: Locate the image file in Finder and open it with the Preview app (usually the default application for images).
-
Show Inspector: In Preview, go to the menu bar and select "Tools" > "Show Inspector" (or press Command + I).
-
Check Metadata Tabs: The Inspector window has several tabs. Look for:
- (i) More Info tab: Shows general information.
- GPS tab: If the photo contains location data, this tab will appear.
- EXIF tab: Shows camera settings and technical details.
- TIFF tab: May contain other technical data.
-
Remove Location Data: If the GPS tab is present and contains coordinates, you should see a "Remove Location Info" button at the bottom of this tab. Click it to strip the GPS data from the file.
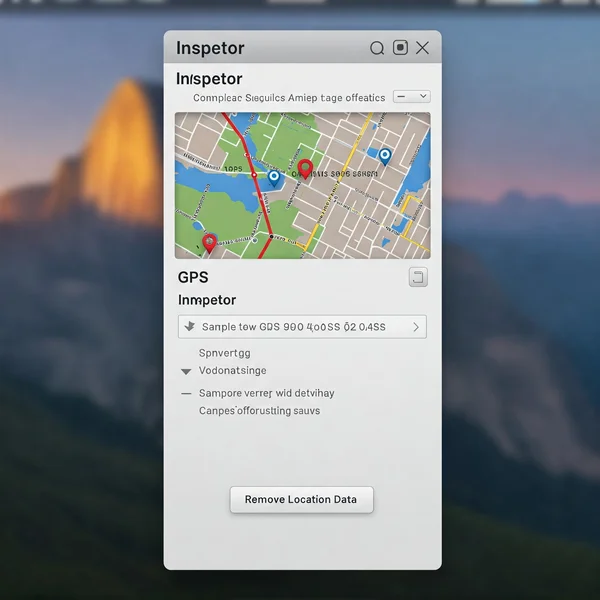
- Save Changes: Close the Inspector window and save the image (File > Save).
Verifying Metadata Removal on Mac
Re-open the Inspector (Command + I) for the saved image. Check the GPS tab – it should now be gone or empty. Be aware that Preview's ability to remove other EXIF data (like camera model) directly is limited. It mainly focuses on the often most sensitive part: location.
Beyond Built-in Tools: When to Consider a Dedicated Metadata Remover
While Windows File Explorer and macOS Preview offer basic metadata removal capabilities, they have limitations:
- Incomplete Removal: They might not remove all types of metadata embedded in the file.
- Format Limitations: Effectiveness can vary depending on the image format (JPEG, PNG, HEIC, etc.).
- Batch Processing: Removing metadata from multiple photos one by one using these methods is time-consuming. Can I easily remove metadata from multiple photos at once using built-in tools? Typically, no, it's inefficient.
If you need more thorough cleaning, support for various file types, or need to process images in bulk, built-in tools often fall short. This is where specialized tools become valuable. For a more comprehensive and efficient solution, exploring a dedicated metadata remover can save time and offer greater peace of mind.
Secure Your Digital Footprint - Remove Photo Metadata Today
Protecting your online privacy starts with understanding and managing the data you share, even the hidden parts. By following the steps outlined above, you can use the native tools on your Windows or Mac computer to remove basic metadata from your photos before sharing them. While these tools are a good starting point, remember their limitations.
Taking control of your image metadata is an essential step towards a more secure online presence. Have you tried removing metadata before? Share your experiences or questions in the comments below!
Frequently Asked Questions about Removing Photo Metadata
-
Does Windows/Mac completely remove ALL metadata types? Not always. Built-in tools are effective for common properties like GPS and some camera details, but they might leave other, less common metadata types untouched. Completeness can vary.
-
Will removing metadata reduce my photo's quality? No. Metadata is text-based information stored within the file, separate from the actual image pixels. Removing it does not degrade the visual quality of your photograph.
-
What's the safest way to ensure all sensitive EXIF data is gone? While built-in tools offer basic cleaning, the most reliable way to ensure thorough removal of sensitive EXIF and other metadata is often by using a specialized tool designed for this purpose. Using a dedicated service, like the one available at MetadataRemover.org, ensures a more comprehensive cleaning process.
-
Is using an online metadata remover like MetadataRemover.org safe? Reputable online tools prioritize user privacy and security. They typically process files without storing them long-term. Always review the privacy policy of any online service. Our service at MetadataRemover.org is designed with user security and privacy as core principles.