إزالة بيانات التعريف من الصور على Windows و Mac: دليل خطوة بخطوة
إن مشاركة الصور عبر الإنترنت أمر شائع، لكن هل أنت على دراية بالمعلومات المخفية - بيانات التعريف - المضمنة داخل ملفات الصور هذه؟ يمكن أن تكشف هذه البيانات عن تفاصيل قد تفضل الاحتفاظ بها سرية، مثل مكان التقاط الصورة أو الجهاز المستخدم. كيف يمكنني إزالة بيانات التعريف تمامًا؟ بينما قد يكون الإزالة الكاملة عبر جميع الأنواع معقدًا، فإن فهم الأساسيات هو الخطوة الأولى. بعد مناقشتنا السابقة حول ماهية بيانات EXIF، يقدم هذا الدليل تعليمات عملية خطوة بخطوة حول كيفية إزالة بيانات تعريف الصور باستخدام الأدوات المدمجة على أجهزة الكمبيوتر التي تعمل بنظام Windows و Mac، مما يساعدك على التحكم في خصوصية صورك.
لماذا تهتم بإزالة بيانات تعريف الصور؟
قبل الغوص في "الكيفية"، دعنا نلخص بسرعة لماذا هذا مهم. يمكن أن تحتوي بيانات تعريف الصور، وخاصة بيانات EXIF، على:
- الموقع الجغرافي: إحداثيات GPS دقيقة لمكان التقاط الصورة.
- معلومات الجهاز: طراز الكاميرا/الهاتف، والأرقام التسلسلية، والإعدادات.
- التاريخ والوقت: متى تم التقاط الصورة وتعديلها.
- معلومات شخصية: أحيانًا أسماء المؤلفين أو تفاصيل حقوق الطبع والنشر.
إن ترك هذه المعلومات الحساسة سليمة يمكن أن يعرض تفاصيل شخصية عن غير قصد عند مشاركة الصور عبر الإنترنت، مما يمثل مخاطر محتملة للخصوصية والأمان. إن أخذ بضع لحظات لتنظيف صورك هو خطوة حاسمة في حماية بصمتك الرقمية.
كيفية إزالة بيانات التعريف من الصور على Windows
يوفر Windows طرقًا مدمجة لعرض وإزالة بعض بيانات التعريف، بشكل أساسي من خلال مستكشف الملفات. كيف يمكن إزالة بيانات التعريف على Windows 10 أو 11؟ اتبع هذه الخطوات:
استخدام مستكشف ملفات Windows
هذه هي الطريقة الأصلية الأكثر مباشرة على Windows:
-
تحديد موقع صورتك: افتح مستكشف الملفات وانتقل إلى المجلد الذي يحتوي على ملف (ملفات) الصورة التي تريد تنظيفها.
-
الوصول إلى الخصائص: انقر بزر الماوس الأيمن على ملف الصورة. حدد "خصائص" من قائمة السياق.
-
البحث عن التفاصيل: في نافذة الخصائص، انقر فوق علامة التبويب "التفاصيل". سترى مختلف حقول بيانات التعريف المدرجة هنا.
-
إزالة الخصائص: في أسفل علامة التبويب "التفاصيل"، انقر فوق الرابط الذي يقول "إزالة الخصائص والمعلومات الشخصية".
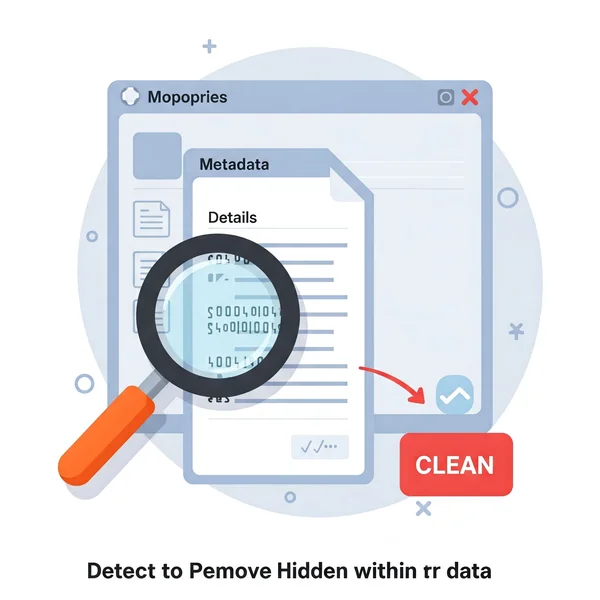
- اختيار خيار الإزالة: ستظهر نافذة جديدة بها خياران:
-
"إنشاء نسخة مع إزالة جميع الخصائص الممكنة": هذا هو الخيار الموصى به والأكثر أمانًا. فهو يترك ملفك الأصلي دون مساس وينشئ نسخة جديدة ونظيفة.
-
"إزالة الخصائص التالية من هذا الملف": هذا الخيار يعدل الملف الأصلي مباشرة. يمكنك تحديد خصائص محددة لإزالتها. كن حذرًا مع هذا الخيار، لأنه يغير الملف الأصلي.
-
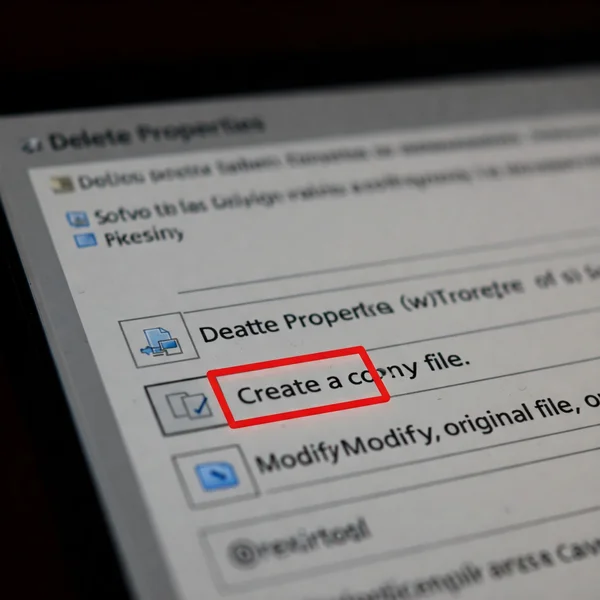
- التأكيد: حدد الخيار المفضل لديك (عادةً الخيار الأول) وانقر فوق "موافق". إذا اخترت الخيار الأول، فسيتم إنشاء ملف جديد (غالبًا ما يُسمى "yourfile - Copy.jpg") في نفس المجلد بدون بيانات التعريف القابلة للإزالة.
التحقق من إزالة بيانات التعريف على Windows
للتحقق مما إذا كانت العملية قد نجحت، انقر بزر الماوس الأيمن فوق ملف الصورة الجديد (النسخة)، ارجع إلى خصائص > تفاصيل، وتأكد من أن الحقول التي كنت تنوي إزالتها (مثل تفاصيل الكاميرا، ومعلومات GPS إذا كانت موجودة) أصبحت فارغة أو اختفت. لاحظ أن Windows قد لا تتمكن من إزالة كل جزء من بيانات التعريف، لكنها تتعامل عادةً مع أكثر مُعرّفات الهوية الشخصية شيوعًا.
كيفية إزالة بيانات التعريف من الصور على Mac
يوفر macOS أيضًا أدوات مدمجة، بشكل أساسي باستخدام تطبيق Preview، على الرغم من أن إمكانياته تركز بشكل كبير على بيانات الموقع. Mac إزالة بيانات EXIF؟ إليك الطريقة:
استخدام Finder وتطبيق Preview (أدوات macOS الأصلية)
يُعد تطبيق Preview هو الخيار الأمثل لعرض وإزالة بيانات التعريف أحيانًا على Mac:
-
فتح صورتك: حدد موقع ملف الصورة في Finder وافتحه باستخدام تطبيق Preview (عادةً تطبيق الصور الافتراضي).
-
إظهار مفتش: في Preview، انتقل إلى شريط القائمة وحدد "أدوات" > "إظهار المفتش" (أو اضغط على Command + I).
-
التحقق من علامات تبويب بيانات التعريف: تحتوي نافذة المفتش على عدة علامات تبويب. ابحث عن:
- (i) علامة التبويب "مزيد من المعلومات": تعرض معلومات عامة.
- علامة التبويب GPS: إذا كانت الصورة تحتوي على بيانات موقع، فستظهر هذه علامة التبويب.
- علامة التبويب EXIF: تعرض إعدادات الكاميرا والتفاصيل الفنية.
- علامة التبويب TIFF: قد تحتوي على بيانات فنية أخرى.
-
إزالة بيانات الموقع: إذا كانت علامة التبويب GPS موجودة وتحتوي على إحداثيات، فيجب أن ترى زر "إزالة معلومات الموقع" في أسفل هذه علامة التبويب. انقر فوقه لإزالة بيانات GPS من الملف.
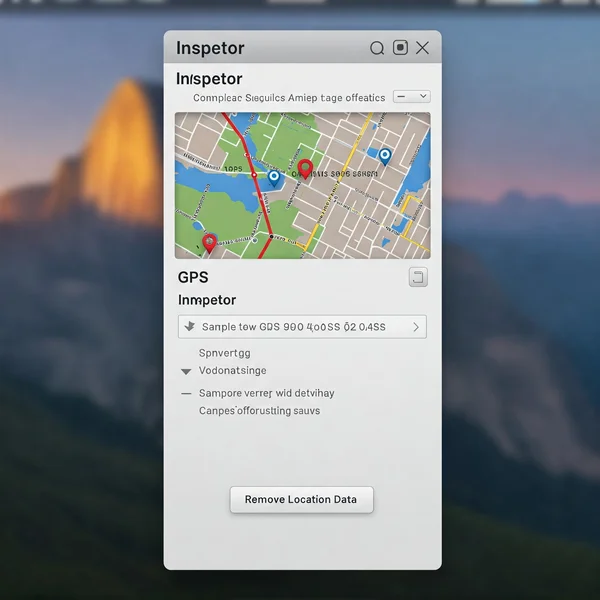
- حفظ التغييرات: أغلق نافذة المفتش واحفظ الصورة (ملف > حفظ).
التحقق من إزالة بيانات التعريف على Mac
أعد فتح المفتش (Command + I) للصورة المحفوظة. تحقق من علامة التبويب GPS - يجب أن تكون قد اختفت أو أصبحت فارغة الآن. لاحظ أن قدرة Preview على إزالة بيانات EXIF الأخرى (مثل طراز الكاميرا) مباشرة محدودة. فهي تركز بشكل أساسي على الجزء الأكثر حساسية غالبًا: الموقع.
ما وراء الأدوات المدمجة: متى تفكر في برنامج إزالة بيانات تعريف مخصص
بينما يوفر مستكشف ملفات Windows وmacOS Preview إمكانيات أساسية لإزالة بيانات التعريف، إلا أن لديهما قيودًا:
- إزالة غير كاملة: قد لا يزيل جميع أنواع بيانات التعريف المضمنة في الملف.
- قيود التنسيق: يمكن أن تختلف الفعالية حسب تنسيق الصورة (JPEG، PNG، HEIC، إلخ).
- معالجة الدُفعات: إزالة بيانات التعريف من صور متعددة واحدة تلو الأخرى باستخدام هذه الطرق تستغرق وقتًا طويلًا. هل يمكنني إزالة بيانات التعريف من صور متعددة دفعة واحدة بسهولة باستخدام الأدوات المدمجة؟ عادةً لا، فهي غير فعالة.
إذا كنت بحاجة إلى تنظيف أكثر شمولاً، أو دعم لأنواع مختلفة من الملفات، أو كنت بحاجة إلى معالجة الصور بشكل جماعي، فإن الأدوات المدمجة غالبًا ما تكون غير كافية. هنا تصبح الأدوات المتخصصة قيّمة. للحصول على حل أكثر شمولاً وكفاءة، يمكن أن يساعدك استكشاف برنامج إزالة بيانات التعريف المخصص في توفير الوقت ويوفر راحة بال أكبر.
تأمين بصمتك الرقمية - إزالة بيانات تعريف الصور اليوم
يبدأ حماية خصوصيتك عبر الإنترنت بفهم وإدارة البيانات التي تشاركها، حتى الأجزاء المخفية. باتباع الخطوات الموضحة أعلاه، يمكنك استخدام الأدوات الأصلية على جهاز الكمبيوتر الذي يعمل بنظام Windows أو Mac لإزالة بيانات التعريف الأساسية من صورك قبل مشاركتها. بينما هذه الأدوات نقطة انطلاق جيدة، تذكر قيودها.
إن التحكم في بيانات تعريف الصور الخاص بك هو خطوة أساسية نحو وجود أكثر أمانًا عبر الإنترنت. هل حاولت إزالة بيانات التعريف من قبل؟ شارك تجاربك أو أسئلتك في التعليقات أدناه!
الأسئلة الشائعة حول إزالة بيانات تعريف الصور
-
هل يقوم Windows/Mac بإزالة جميع أنواع بيانات التعريف بشكل كامل؟ ليس دائمًا. الأدوات المدمجة فعالة للخصائص الشائعة مثل GPS وبعض تفاصيل الكاميرا، لكنها قد تترك أنواعًا أخرى أقل شيوعًا من بيانات التعريف دون مساس. الكمال قد يختلف.
-
هل ستؤدي إزالة بيانات التعريف إلى تقليل جودة صورتي؟ لا. بيانات التعريف هي معلومات نصية مخزنة داخل الملف، منفصلة عن وحدات البكسل الفعلية للصورة. إزالتها لا تُقلل من الجودة المرئية لصورك.
-
ما هي الطريقة الأكثر أمانًا لضمان اختفاء جميع بيانات EXIF الحساسة؟ بينما توفر الأدوات المدمجة تنظيفًا أساسيًا، فإن الطريقة الأكثر موثوقية لضمان الإزالة الشاملة لبيانات EXIF الحساسة وبيانات التعريف الأخرى غالبًا ما تكون باستخدام أداة متخصصة مصممة لهذا الغرض. باستخدام خدمة مخصصة، مثل تلك المتوفرة في MetadataRemover.org, يضمن عملية تنظيف أكثر شمولاً.
-
هل استخدام مزيل بيانات تعريف عبر الإنترنت مثل MetadataRemover.org آمن؟ أدوات الإنترنت المرموقة تعطي الأولوية لخصوصية المستخدم وأمانه. فهي تعالج الملفات عادةً دون تخزينها لفترة طويلة. راجع دائمًا سياسة الخصوصية لأي خدمة عبر الإنترنت. خدمتنا في MetadataRemover.org مصممة مع أمان المستخدم وخصوصيته كمبادئ أساسية.